갤럭시 화면 캡쳐 방법: 기본을 익히자
갤럭시 스마트폰을 사용하고 있다면 화면 캡쳐 방법은 필수적으로 알아두어야 할 기능 중 하나입니다. 화면 캡쳐는 다른 사람과 정보를 공유하거나 소중한 순간을 기록하는 데 유용합니다. 다양한 갤럭시 모델마다 조금씩 다를 수 있지만, 기본적인 캡쳐 방법은 기본적으로 공통적으로 사용할 수 있습니다. 여기서 간단히 설명드리겠습니다.
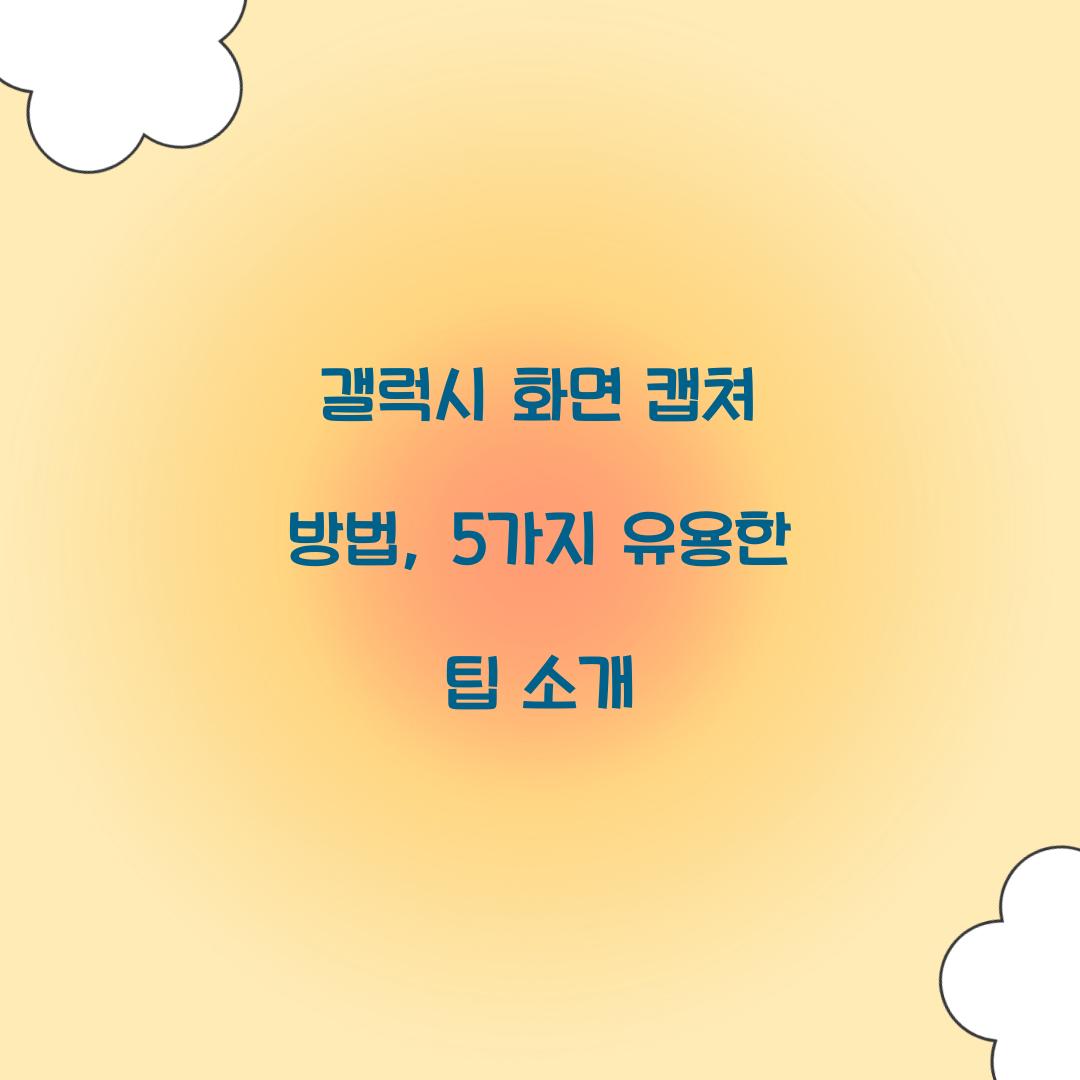
첫 번째, 일반적인 화면 캡쳐 방법은 버튼 조합을 사용하는 것입니다. ‘전원 버튼’과 ‘볼륨 하락 버튼’을 동시에 1~2초 정도 눌러주세요. 이 방법은 갤럭시 S 시리즈와 노트 시리즈에서 일반적으로 적용됩니다. 이렇게 하면 화면이 깜빡이며 캡쳐가 이루어집니다.
두 번째, 갤럭시 노트20과 같은 모델에서는 S펜을 활용할 수 있습니다. S펜을 꺼낸 후 '스마트 캡쳐' 기능을 사용하면 보다 다양한 캡쳐 옵션을 선택할 수 있습니다. 예를 들어, 직사각형으로 영역을 선택하거나 풀 스크린 캡쳐를 할 수 있습니다. 이는 특히 노트를 작성하거나 디지털 스케치를 할 때 유용합니다.
세 번째, 갤럭시 A 시리즈와 같은 모델에서 자동 캡쳐 기능을 사용할 수 있습니다. 설정에서 '모션 및 제스처'에서 활성화하면, 손바닥으로 화면을 가로막아 바로 캡쳐할 수 있습니다. 이 옵션은 손이 자유롭게 움직일 수 있을 때 편리한 기능입니다. 만약 손을 사용하는 것이 불편할 경우에는 유용하게 사용할 수 있습니다.
갤럭시 모델 별 화면 캡쳐 방법
갤럭시 노트20 화면캡쳐 방법
갤럭시 노트20 사용자는 S펜을 통해 단순한 화면 캡쳐 방법을 넘어 한 단계 향상된 캡쳐 기능을 제공합니다. S펜을 사용하면 ‘Smart Select’ 기능을 통해 특정 영역만 캡쳐할 수 있습니다. 이는 정보 공유 시 불필요한 부분까지 포함되지 않도록 효과적입니다.
갤럭시 노트20에서는 또한, 화면에 필기를 하여 직접 메모를 추가한 채로 캡쳐하는 기능도 지원합니다. 이렇게 캡쳐된 이미지는 바로 갤러리에 저장되며, 추가적으로 공유하기에도 좋습니다. 결과적으로, 갤럭시 노트20은 화면 캡쳐의 다양한 가능성을 열어줍니다.
갤럭시 A32 및 A24 화면캡쳐 방법
갤럭시 A32 또는 A24와 같은 모델에서는 버튼 조합을 통한 간단한 캡쳐를 추천합니다. 화면을 캡쳐하는 과정은 동일하지만, A시리즈에서는 특정 앱에서 캡쳐를 제한할 수도 있습니다. 이러한 경우 설정을 확인하여 문제를 해결할 수 있습니다.
또한, 종종 게임을 하거나 고해상도 이미지를 캡쳐할 때 A32의 성능이 약간 제한적일 수 있습니다. 그러나 기본적인 용도로는 괜찮은 성능을 제공하니 걱정하지 않으셔도 됩니다. 간단하고 직관적인 방법으로 필요한 정보를 캡쳐하고 활용하세요.
갤럭시 S10 화면캡쳐 방법
갤럭시 S10 사용자라면 화면 캡쳐가 매우 간편합니다. 전원 버튼과 볼륨 하락 버튼을 함께 눌러 간단히 캡쳐할 수 있습니다. 유용한 점은, 캡쳐 후 화면의 하단에 나타나는 툴바를 통해 즉시 편집이나 필기를 추가하는 기능이 있다는 것입니다.
이 기능 덕분에 여러 장의 이미지를 하나로 결합하거나, 간단한 메모를 추가하는 등 다양한 작업을 수행할 수 있습니다. 갤럭시 S10의 화면 캡쳐는 단순함과 편의성을 동시에 갖춘 훌륭한 기능입니다.
스마트폰에서의 실시간 캡쳐와 편집
갤럭시 화면 캡쳐 방법을 배우는 것은 단순히 이미지를 저장하는 것 이상입니다. 이 이미지는 필요에 따라 편집이 가능하며, 여러 기능을 사용하여 보다 유용하게 활용될 수 있습니다. 귀찮은 부분이 아니냐고요? 오히려 여러분의 창의성을 발휘할 기회가 됩니다!



캡쳐 후, 많은 사용자들이 모바일 환경에서 간단한 최종 편집을 원하지만, 실시간으로 캡쳐한 이미지를 직접 수정할 수 있는 기능이 갤럭시에서는 매우 유용합니다. 아이디어가 번뜩일 때, 캡쳐하고 간편하게 스케치하거나 추가 메모를 추가해보세요.
갤럭시 22와 21 화면 캡쳐 방법
갤럭시 21과 22 모델에서도 마찬가지의 버튼 조합을 통해 화면을 캡쳐할 수 있습니다. 기본적인 캡쳐 방법 외에도, 설정에서 '캡쳐 동영상' 기능을 활성화하면 화면에 보이는 모든 것을 실시간으로 녹화할 수 있습니다. 이는 사진 이상의 정보를 제공할 수 있어 더욱 유용합니다.
예를 들어, 교육용 비디오, 게임 플레이 또는 가이드 영상을 만들고자 할 때 너무나 편리한 기능입니다. 쉽게 화면을 캡쳐하고 녹화하면서 각종 콘텐츠를 생성할 수 있다는 점이 매력적입니다.
희망을 주는 갤럭시 화면 캡쳐 방법 다짐
여러분이 이제까지 살펴본 갤럭시 화면 캡쳐 방법은 모두 필요할 때 언제든지 활용할 수 있는 유용한 팁입니다. 화면 캡쳐는 여러분의 일상을 기록하고, 필요한 정보를 보다 효율적으로 관리할 수 있도록 돕습니다. 이제는 여러분의 손에 있는 갤럭시 스마트폰으로 이러한 기능을 마음껏 사용해 보세요!
마지막으로, 올바른 방법과 다양한 팁을 통해 여러분이 원하는 정보와 소중한 순간들을 캡쳐할 수 있기를 바랍니다. 이제 여러분은 갤럭시 화면 캡쳐의 마스터가 되어, 더 많은 사람들과 공유하고 소통할 수 있게 되었습니다!
추천 글
LG 에어컨 사전 점검 신청 방법 무상 기간 안내 및 혜택
LG 에어컨 사전 점검 신청 방법 무상 기간여름이 다가오면서 더운 날씨를 시원하게 해줄 LG 에어컨에 대한 관심이 높아지고 있습니다. 그런데 여러분, 에어컨을 사용하기 전에 꼭 사전 점검을 진
best.godtuza.net
현대모비스 배당금 지급일 기준일, 놓치면 안 될 정보 총정리
현대모비스와 배당금의 관계현대모비스는 국내 자동차 부품 업계의 선두주자로, 여러 제품을 통해 전 세계적으로 인정받고 있습니다. 이러한 기업의 안정성과 성장 가능성 덕분에 많은 투자자
best.godtuza.net
2025 베뉴 모의견적 및 실속 정보 총정리
2025 베뉴 모의견적의 필요성과 장점2025 베뉴 모의견적에 대해 관심이 많으신가요? 요즘은 부동산 시장이 계속해서 변동성이 크기 때문에, 사전에 충분한 정보를 확보하는 것이 중요합니다. 특히
best.godtuza.net
자주 묻는 질문(FAQ)
Q1: 갤럭시 화면 캡쳐 방법의 여러 가지는 무엇인가요?
A1: 갤럭시에서는 전원 버튼과 볼륨 하락 버튼을 동시에 눌러 캡쳐 또는 S펜을 활용하여 특정 영역을 캡쳐하는 방법이 있습니다.
Q2: 갤럭시 S10에서 캡쳐한 이미지는 어떻게 편집하나요?
A2: S10 모델에서는 캡쳐 후 하단의 툴바에서 간편하게 편집 기능을 사용할 수 있습니다. 필요한 경우 필기나 도형 추가도 가능합니다.
Q3: 갤럭시 A시리즈와 S시리즈의 캡쳐 방법은 큰 차이가 있나요?
A3: 기본적인 캡쳐 방법은 비슷하지만, A시리즈는 간단한 기능에 초점을 맞추고 S시리즈는 좀 더 다양한 기능을 제공합니다.